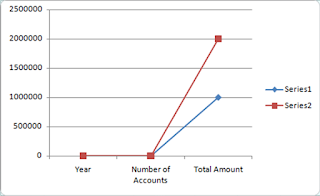A guy has to process an excel file
everyday where there is a column having some kind of reference numbers as shown
in column ‘A’ below:
As per requirement of his work, he
needs to remove the special characters from these numbers and make them like
the values shown in column ‘B’. He used to edit each one manually to remove the
special characters. There are hundreds of reference numbers. So, it took hours
to accomplish this.
One fine morning he asked me to
suggest a shortcut way to do that.
I wrote a very simple program and
now it’s a one-click job.
You can also install it in your computer. Follow the following steps to install
:
Open MS Excel.
Click the ‘Office Button’ at the
top left corner
Click ‘Excel Options’
Click ‘Add-ins’ in the left
At the bottom of the Add-ins list,
select ‘Excel Add-ins’ beside ‘Manage’ (if not selected by default)
Click ‘Go…’ button
A list of available add-ins will
appear
Click ‘Browse…..’
Now show the location of
‘ExtractNum’
Click ‘Ok’
Now it is installed in your
computer. You can use it as shown in the image above (cell B2). Now if there are thousands of cell
in a column containing such data, it is matter of few seconds to remove the
special characters.